The Sajber Jukebox Manual
Description of the menu bar:

- File
- Selection
- Bookmarks
- Browser
- Database
- Help
The Browsers
Other windows
Configuration
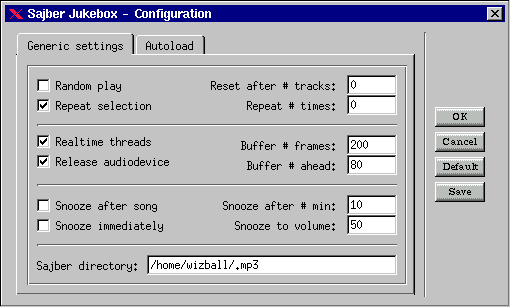
- Random play
Select songs randomly from the playlist.
- Repeat selection
Restart from the beginning when all the songs in the playlist has been played.>
- Reset after # tracks
If random play is in effect, this option will reset the playlist after # played songs.
- Repeat # times
If repeat play is in effect, it will only repeat the playlist # times before terminating the playing.
- Realtime threads
Have the player use realtime threads. This can be hazardous if I have a bug left in it. The player need to be setuid root for this to work. Do not put the jukebox as setuid root.
- Release audiodevice
This option forces the player to release /dev/dsp when playing stops.
- Buffer # frames
Buffer # of frames in the player. A larger number of frames makes the player more stable. I usually use around 200 frames.
- Buffer # ahead
This option specifies how many frames to decode before starting to play. A decent amount of frames buffered ahead is a must when playing over slow nfs or a slow http connection.
- Snooze after song
This option reduces the volume to the set snooze volume but finishes the song before terminating play.
- Snooze immediately
This option terminates play as soon as the volume reaches the set snooze volume.
- Snooze after # min
This option reduces the volume to the set snooze volume, and continues to play for # mins before terminating.
- Snooze to volume
The current volume will be gradually reduced to the snooze volume when the snooze button is pressed.
- Sajber directory.
This is the directory where the jukebox will look for databases, selections and configuration files.
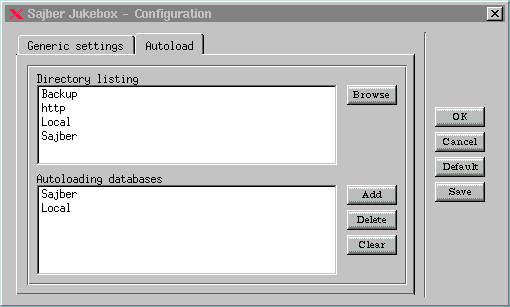
- This dialog allows you to specify what databases should autoload on startup.
Save, Load and Remove Selection
These menu options allows you to save, load and remove playlists. A saved playlist contains information about what database the tune belongs to, and how to retrieve it. If a database is not loaded when you attempt to load the selection, it will automatically attempt to load the database.
Add and Edit Bookmarks
A bookmark is a reference to either a location on your harddrive or to a http location on the net. When you save a bookmark by use of the add bookmark option in the menu, it will store the current browser's location. If you wish to type a bookmark by hand, or edit a bookmark, you need to enter the bookmark editor. When you select a bookmark in the menu, it will check if the current browser is of the appropriate type to handle the request, and if not, it will run through the list of open browsers in search of one that is. If there is none, the request will be silently discarded. To handle a file request, you need to have a File browser open, and to handle a http request you need a http browser. The standard databases do not support bookmarks.
Recursive All
If this option is checked, the file browsers will scan the harddrive recursively for files matching the filter.
Database options
- Create database
By use of this option you can create a new standard database or a http browser.
- Load database
This option allows you to load a previously saved database.
- Save database
This option saves the current database to disk. The default directory for saving databases is in the directory specified by the mp3home variable.
- Edit database
If the database is of the type standard, this option will allow you to scan the harddisk in search for audio files. The routines for finding audio files uses regexps and string matching to attempt to resolve the file into group, album and song name. Unfortunately there are too many versions of file naming and directory hierarchies for me to support them all, but most of the more common ones are supported. The option regarding `Use hierarchical directories' is to be used if you have a directory structure that looks like author/audiofile or author/album/audiofile. If you have a more anarchistic setup, its best left unchecked. The regexp parser will handle names like [_-author_-]_song_name.[mp,mp3,wav].
- Remove database
This option removes a database from the tabbing bar. It does not, however, remove it from the disk, if it has been previously saved.
- Delete database
This option, like remove database, removes the database from the tabbing bar. It will also attempt to locate and delete the database from the disk, if it has been previously saved.
The standard database
By clicking on either the Author or Group or the Songs or Albums box with the right mouse button, you will be shown a popup menu with various alternatives. Dubbelclicking on a song will play that song.
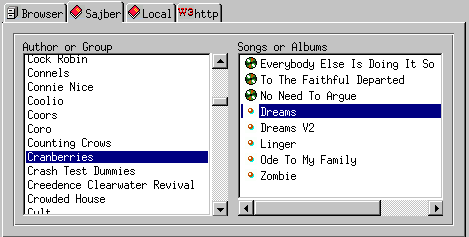
- The author or group popup menu.
- Select
Select all the songs in the group or author.
- Unselect
Unselect all the songs in the group or author.
- Add
Add a new group or author to the list.
- Delete
Delete the current group or author from the list.
- Edit
Change the name of the current group or author. If the new name already exists in the list, all songs and albums in the current group will be moved to the new.
- The songs or albums popup menu.
- (Un)select song
Select or unselect this song from the playlist.
- Play song
- Add song
Add a new song/album to the current album/group.
- Delete song
Remove a song from the current album/group.
- Edit song
This option allows you to edit the current song. Editable entries are group, album, name or filename, where filename can be either an absolute path on the local filesystem or a valid http address.
The HTTP Browser
By clicking on either the host or page/song boxes with the right mouse button, you will be shown a popup menu with various alternatives. Dubbelclicking on a song will play that song.
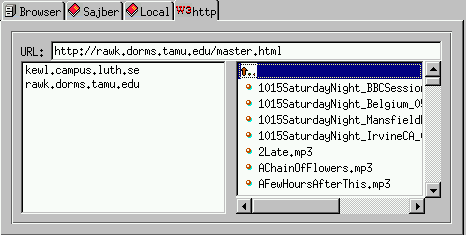
- The host popup menu
- Select
Select all the songs found on that host. This might take a while if the pages are not loaded.
- Unselect
Unselect all the songs found that host.
- Delete
Delete the current host from the list.
- The song/page popup menu
- Select
Select the songs, or all songs in the current page.
- Unselect
Unselect the song, or all songs in the current page.
- Delete
Delete the song, or the page.
- Reload
If this option is used on a page, the page will be reloaded at the next reference.
The File Browser
By clicking on file box with the right mouse button, you will be shown a popup menu with various alternatives. Dubbelclicking on a file will play that song.
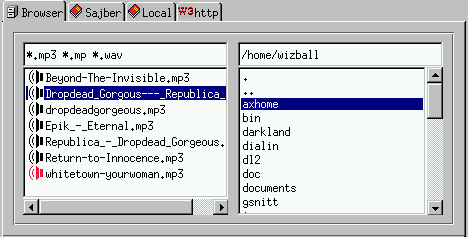
- The filebox popup
- Un(select)
Select or unselect the current file.
- Play
Play the current file. Same as doubleclicking.
The Selection Box
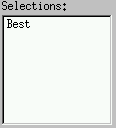
This window provides a shortcut for loading selections. All selections located in the mp3home directory will be shown here. By doubleclicling on a selection in the window, it will be loaded and added to the playlist.
The Playlist
By clicking on playlist box with the right mouse button, you will be shown a popup menu with various alternatives. Dubbelclicking on a selected song will play it.
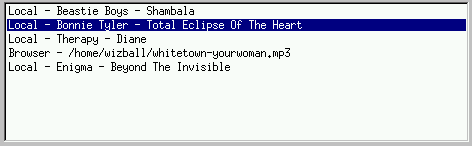
This window shows what songs and audio files are currently selected from the various browsers and databases.
The Mixer Control
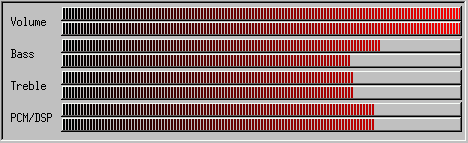 The mixer control provides an easy interface to swiftly change volume, treble, bass and pcm/dsp. To change a setting you simply click, or drag a bar. If you click with the right mouse button, you will sync both left and right to the same setting.
The mixer control provides an easy interface to swiftly change volume, treble, bass and pcm/dsp. To change a setting you simply click, or drag a bar. If you click with the right mouse button, you will sync both left and right to the same setting.
The Player Controls
 These buttons provides the control of the player and the playlists. Although most of the buttons are self-explanatory, some of them require a bit of an explanation. The all button selects all the songs in the current browser, which can be quite a lot if you have a large database. The clear button clears the current playlist, and the snooze snoozes the current song and terminates according to the options you've set in the options menu. The rotate button switchs between the playlist window and the mixer control, and the down button switchs between the Jukebox and a smaller window with only the basic controls which wont take as much space on your screen.
These buttons provides the control of the player and the playlists. Although most of the buttons are self-explanatory, some of them require a bit of an explanation. The all button selects all the songs in the current browser, which can be quite a lot if you have a large database. The clear button clears the current playlist, and the snooze snoozes the current song and terminates according to the options you've set in the options menu. The rotate button switchs between the playlist window and the mixer control, and the down button switchs between the Jukebox and a smaller window with only the basic controls which wont take as much space on your screen.
The Progression bar

The progression bar is an aid to easier keep track of where in the song you currently are. It is also a tool for changing position in a seekable file. By clicking on the bar you can switch to any position of your liking.





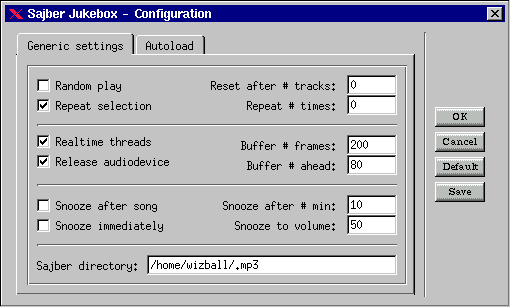
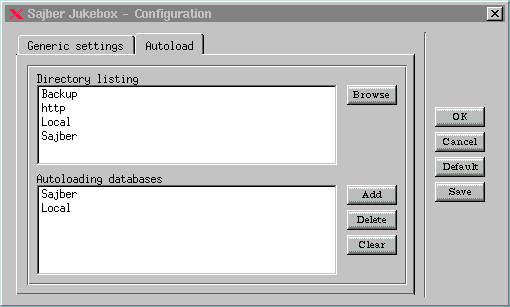
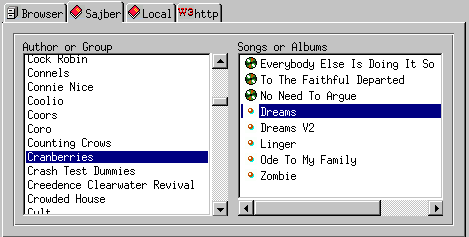
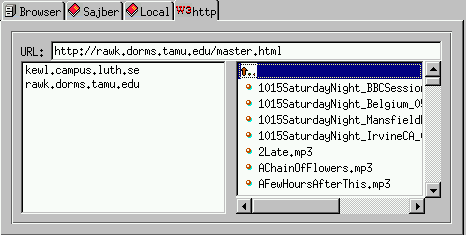
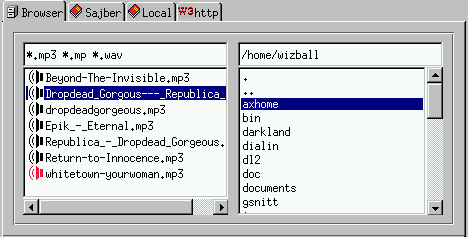
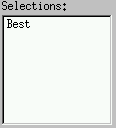
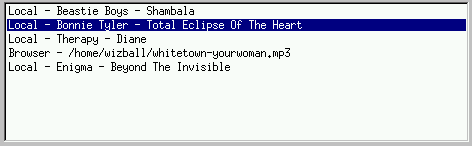
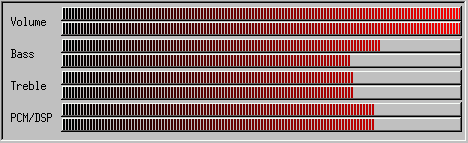 The mixer control provides an easy interface to swiftly change volume, treble, bass and pcm/dsp. To change a setting you simply click, or drag a bar. If you click with the right mouse button, you will sync both left and right to the same setting.
The mixer control provides an easy interface to swiftly change volume, treble, bass and pcm/dsp. To change a setting you simply click, or drag a bar. If you click with the right mouse button, you will sync both left and right to the same setting.
 These buttons provides the control of the player and the playlists. Although most of the buttons are self-explanatory, some of them require a bit of an explanation. The all button selects all the songs in the current browser, which can be quite a lot if you have a large database. The clear button clears the current playlist, and the snooze snoozes the current song and terminates according to the options you've set in the options menu. The rotate button switchs between the playlist window and the mixer control, and the down button switchs between the Jukebox and a smaller window with only the basic controls which wont take as much space on your screen.
These buttons provides the control of the player and the playlists. Although most of the buttons are self-explanatory, some of them require a bit of an explanation. The all button selects all the songs in the current browser, which can be quite a lot if you have a large database. The clear button clears the current playlist, and the snooze snoozes the current song and terminates according to the options you've set in the options menu. The rotate button switchs between the playlist window and the mixer control, and the down button switchs between the Jukebox and a smaller window with only the basic controls which wont take as much space on your screen.

